Сейчас я покажу как собирать компьютер. Новый компьютер собирается также как и бывший в употреблении. Ничего в этом сложного нет. Я буду компьютер полностью перебирать, поэтому считайте, что собираю его как новый. Вот здесь у меня пять системников.

Мне надо будет собрать три компьютера с заданной конфигурацией. Вот тут на листочке я уже распланировал какая конфигурация где будет. По этому плану и буду собирать. Если вам надо собрать компьютер, вы подбираете процессор, совместимую с ним материнскую плату, оперативную память, жёсткий диск и по потребности видеокарту, дисковод компакт дисков или кардридер. И затем просто собираете это всё как конструктор. Основная работа тут это не сама сборка, а подбор компонентов. Сама сборка – это совсем просто. Вот смотрите.
Поставим вот эту материнскую плату вот в этот корпус.


Обратите внимание на этот пучок проводов. Они идут с передней панели от кнопок включения и перезагрузки, от USB разъёмов, от микрофонного входа и выхода на динамики или наушники.

Подключить их к матплате не составляет труда. Каждый USB разъём или аудио разъёмы имеют своё специфическое расположение выводов, которые и задают уникальный рисунок выводов, ключ, который не позволит подключить их к какому-либо другому разъёму на плате.

Ещё там есть разъёмы с двумя пинами.
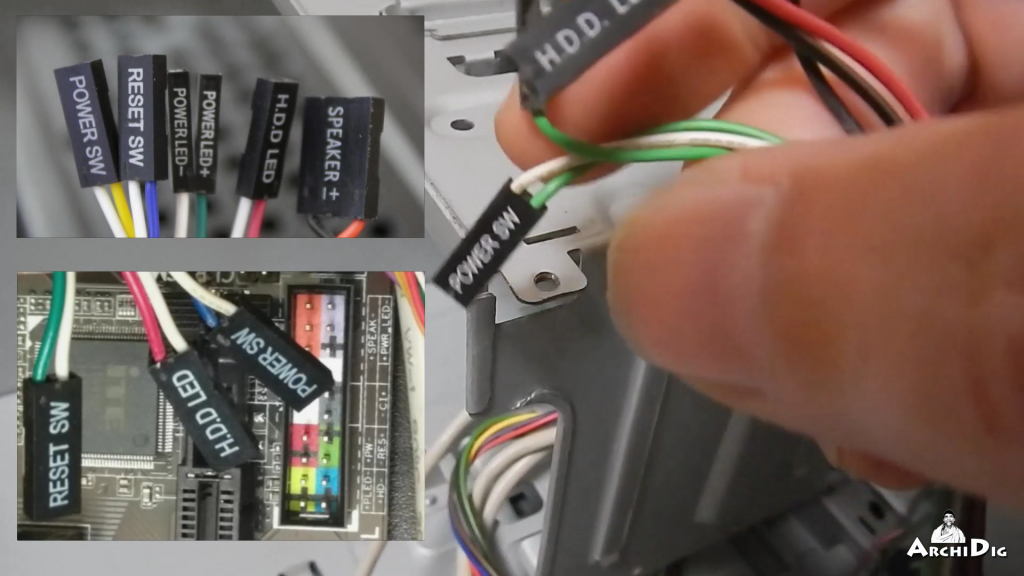
Их подключать надо внимательно. На них есть надпись о назначении, и на плате аналогичные надписи. Разъёмы кнопок подключаются в любом порядке – это же кнопки, а светодиоды с учётом полярности. Обычно они обозначены как «+» и «-». На передней панели у этого корпуса нет кнопки перезагрузки, но это не проблема. В BIOS вы можете выбрать нужный вам режим работы этой кнопки.
Будем ставить эту плату. Как извлекаются модули памяти? Вы отводите защёлки и извлекаете модули.

Всегда помните о статическом электричестве. Вот у меня плата лежит на антистатической плёнке. Это тот самый пакет в который она когда-то была упакована. Старайтесь не надевать шерстяную или синтетическую одежду на момент сборки. Пол тоже, желательно чтобы был не из линолеума или ламината … Тогда вероятность повредить электронику статическим электричеством существенно уменьшится.

Модуль ставите на место надавливая на него и закрывая защёлки либо одновременно, либо по очереди. Правильнее, конечно, одновременно.
На плате как вы видите расположены 4 сокета под оперативную память. Они парные и память на этой матплате может работать в двухканальном режиме. Для удобства парные сокеты сделаны одного цвета.

Обычно они чередуются, но на этой плате поставлены рядом. Это два банка ОЗУ и по два сокета в каждом. В один банк надо ставить одинаковые модули. Одинаковость это объём памяти на модуле, её тип, и по возможности, производитель. Конечно, самым лучшим решением будет установка уже готовых пар, которые подобрали на заводе. Это наборы из 2-х, 3-х или 4-х планок. Чаще всего из 2-х. Используя готовые модули, вы гарантированно повышаете быстродействие ОЗУ.
В нашем примере в первый банк я ставлю два модуля по 2 гигабайта, а во второй два модуля по одному гигабайту.


В сумме у нас будет 6 гигабайт оперативной памяти. Как ставить и снимать модули памяти я показал. Теперь я их уберу и поставлю на плату в конце сборки. А пока займёмся процессором.
Вот радиатор процессора, а под ним сам процессор.

Вот мы освобождаем защёлку и радиатор без прижима можно немного подвигать по крышке процессора. Перед снятием радиатора отсоединим питание кулера. Снимаем радиатор, слегка покачивая его и, несильно поднимая вверх.

На радиаторе мы видим уже засохшую термопасту. Заменить её было правильным решением. Также мы видим, сам слой термопасты очень толстый. Это плохо. Это значит, что теплоотвод был хуже чем мог бы быть при тонком слое. Давайте снимем старую пасту скребком, например старой кредиткой.

И стираем остатки пасты салфеткой. Очищаем крышку процессора. За одно удостоверимся, что это тот самый AMD процессор, а не какой-нибудь другой. На крышке мы видим коррозию, а может это последствия удара …

Если вам придётся ставить процессор из коробки, то давайте покажу вам, что это делается очень легко. Отводим рычаг, выводы процессора лишаются прижима и он легко вынимается из сокета.

Если вы ставите процессор из коробки, то вы ищите ключ. Вот он. Совмещаете его с ключом на сокете и вставляете процессор. Вставляете без усилий. Он сам встанет на своё место, если вы поставили правильно. Потом слегка прижимаете его пальцем и опускаете рычаг до защёлки. После этого все ножки процессора прижаты и он уже никуда не денется.

Нанесём новую пасту. Я использую КПТ-8. Можно использовать и другие пасты. У КПТ-8 теплопроводность, около 0,7 Ватт на квадратный метр.

Это не так много, но для процессора достаточно, особенно если не перестараться с толщиной слоя пасты.


Паста ведь должна только заполнить все впадины на крышке процессора и не радиаторе и при этом иметь минимальный слой, потому что её теплопроводность на порядок меньше теплопроводности металла крышки процессора и радиатора. Значит и толщину её слоя надо сделать минимально возможной. При правильном нанесении у вас уйдёт меньше грамма этой пасты.

Наносим пасту и ставим радиатор на место. Немного поелозим им по крышке и притрём пасту. Прижмём коромысло. А теперь, ради интереса, снимем радиатор и посмотрим результат.
Вы видите, что этого малого количества термопасты хватило для покрытия практически всей поверхности. Не попала паста только на два уголка крышки.

Вот туда и добавим немного пасты. Разровняем её и окончательно поставим радиатор. Теперь у нас гарантированно хороший теплоотвод от процессора и мы это проконтролировали.
Проверим батарею CR2032.

Если вы когда-то при перезагрузке компьютера увидите, что у вас слетают настройки DIOS, то скорее всего у вас села эта батарейка и её надо заменить. После замены настройки ещё несколько лет будут храниться без проблем. Рядом вы видите перемычку. Она служит для принудительного сброса настроек BIOS. Бывают случаи, когда это надо сделать, например, когда после ваших экспериментов с настройками у вас пропало отображение на мониторе. Тогда вы перемычкой замыкаете эти контакты и настройки сбрасываются до состояния настроек по умолчанию.
На плате есть места для подключения внешних разъёмов. Вот это для подключения последовательного порта, COM-порта.

Эти три жёлтых – для подключения USB разъёмов с передней и задней панели или кардридера.


Для определения их назначения ориентируйтесь по надписям на плате. На заднюю панель компьютера можно вывести дополнительные USB разъёмы, например с помощью вот такой заглушки.

Но на этой плате не вижу смысла использовать их для подключения USB на задней панели – там уже стоят 4 разъёма USB.

Их можно будет использовать для передней панели компьютера, например, двух USB и одного кардридера.
Электропитание материнской платы. На этой плате 24-х-пиновый разъём. Он составлен из 20-ти-пинового и дополнительного 4-х-пинового элемента.

Контакты разъёма имеют специфическую конфигурацию, поэтому его можно вставить только одним способом. Вставляем его на плату до щелчка защёлки. Если разъём надо вынуть, то вы нажимаете на защёлку, и раскачивая, вынимаете его. Он довольно тугой. Также бывают дополнительные разъёмы питания на 12 вольт. Вот один из таких. Он ставится вот сюда.

Вот эти разъёмы идут для питания жёсткого диска или DVD привода. У них есть ключ, который исключает неправильную установку разъёма.

Ещё в этом блоке питания есть разъёмы Molex.

Они уже устаревшие. Красный провод в них – это + 5 Вольт, жёлтый — +12 вольт, а чёрный – земля.
Ещё на плате обычно в правом нижнем углу располагаются контакты для выводов с передней панели таких как кнопка включения, кнопка перезапуска, светодиод как индикатор питания, светодиод показывающий обращение к жёстким дискам. Вот эти контакты крупно.

На всех подписях к контактам показаны знаки «+» и «-» они имеют значение только для светодиодов. Подключайте светодиоды внимательно.

Вот например, пара проводов HDD LED – это провода от светодиода – индикатора обращений к жёстким дискам. Тут имеет значение полярность. Чёрный или белый провод – это обычно земля, то есть «минус», а второй – «плюс».

Вот пара POWER SW (пувер свитч), то есть на другом конце кнопка включения питания. Тут при подключении неважно где будет плюс или минус.

Ещё мы видим на плате разъём для подключения IDE (айди) устройств. Он устаревший, но может использоваться для подключения жёстких дисков или дисководов компакт дисков старого образца. Вот у этого компьютера вы видите жёлтый широкий шлейф.

Он как раз и служит для соединения подобных устройств. На один такой шлейф можно подключить одно или два устройства. Вот пример устройства для подключения по IDE интерфейсу.
Сюда подключается шлейф.

Сюда питание через Molex.

Там есть места подключения digital audio – цифрового аудиокабеля, аналогового аудиокабеля.

Если у вас есть лишний такой дисковод, то вы вполне можете его использовать как, например CD-плеер. Достаточно подать питание на Molex разъём (5 и 12 вольт, поставить компакт-диск и снимать звук с аудиовыхода привода. Колонки должны быть с усилителем. Ещё 6 контактов определяют приоритет устройств на шлейфе (для случая, когда их два).

Конфигурация выставляется одной перемычкой. Выставляется на обоих устройствах. Тут два варианта: ведущий и ведомый (master и slave) или же автоматический CS – cable select. Обычно на конце шлейфа стоит master, а ближе к плате slave – это для cable select режима.
Есть ещё на плате SATA разъёмы. Это тоже интерфейс для подключения устройств хранения информации: жёстких дисков и дисководов.

Что нам ещё надо знать перед монтажом платы? Пожалуй, больше ничего. У вас должна быть заглушка на заднюю панель. Вот она.

У меня нет заглушки для этой платы и я смонтирую плату без заглушки.
Вот на плате вы видите отверстия для крепежа. На корпусе им точно соответствуют ушки для монтажных винтов. Вот они.

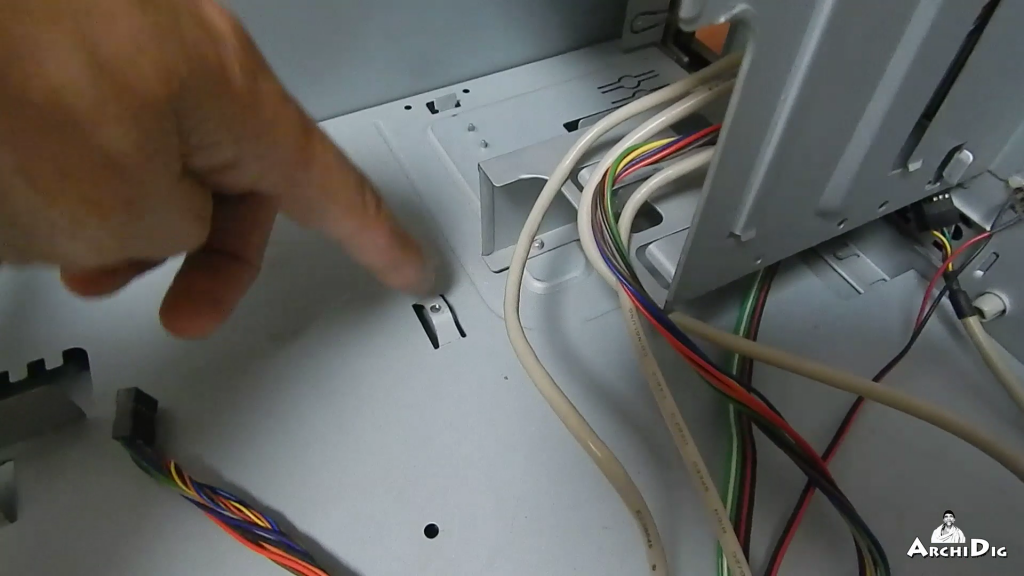
Это стандарт и вы не ошибётесь.
Я сначала буду устанавливать материнскую плату, а потом блок питания. Эта плата большая и мне так удобнее. Но в других случаях лучше сначала установить и закрепить блок питания, потому что есть риск уронить его на материнскую плату при монтаже. А он тяжёлый.
Размещаем плату в корпусе. Берём винты и закрепляем плату. Вы должны знать, что у этих винтов резьба дюймовая. Так повелось в тех времён, когда первые массовые компьютеры собирали в Америке. Резьба дюймовая – метрическая не подойдёт. Закручиваем не до конца, чтобы была возможность чуть подвинуть плату, если где-то отверстия не совпадают. Поскольку в ушках резьба уже нарезана, то нам надо попасть в резьбу. Для этого сначала, когда поставим винт, поворачиваем его против часовой стрелки, то есть в обратную сторону до щелчка. Щелчок вы либо услышите ухом, либо почувствуете пальцами через отвёртку. Это значит, мы попали в резьбу. После этого смело крутим по часовой стрелке и заворачиваем винт. Вот все винты мы наживили. Плата стоит ровно. Теперь их можно закрепить. Подтягиваем их, но без чрезмерного усилия.
Подключим к плате кнопочки и светодиоды с передней панели.

Теперь поставим блок питания. Сначала мы его закрепим, а потом подключим провода. Сюда подключаем 220 вольт. Это выключатель полностью отключает питание от сети.

Иногда его можно использовать для грубого выключения компьютера, если он завис и на другие кнопки не реагирует. Но это, конечно, хулиганство.
Провода от блока питания. Чёрные – это земля, жёлтые – 12 вольт, красные – 5 вольт. Зелёный контролирует подключение к плате.

Когда он подключен в разъём и, соответственно соединён на массу, то блок питания может включиться, в противном случае – не включится. Например, вы хотите замерить напряжение на выводах блока питания не подключенного к плате. Тогда вам сначала надо зелёный провод подключить к массе. Блок питания включится и вы сможете замерить напряжение.
Приводим провода в порядок. Распутаем эти косы. Подключим главное питание. Соединяем до щелчка защёлки. Провода располагаем так, чтобы они не мешали потом, например, чтобы можно было свободно добраться до модулей оперативной памяти. Провода закрепляем к элементам корпуса с помощью стяжек. Подключаем дополнительное питание на плату.
Подключим провода от USB на передней панели к плате. Аудио подключаем на своё место.
Извлечём кардридер с другого компьютера. Обратите внимание, что он крепится в корпусе винтами с метрической резьбой. Вот пример винта. Он слева. В этом же корпусе возьмём ОЗУ. Вот эти модули.

Обратите внимание, что это парные модули. Об этом говорит надпись «KIT OF 2». Емкость 4 гигабайта (4G) – это ёмкость обоих модулей вместе взятых.
Давайте поставим кардридер. Теперь поставим DVD дисковод. Теперь их надо подключить к материнской плате. Кардридер подключается как USB устройство. Наведём немного порядок и закрепим часть проводов на корпусе стяжками. Подключим питание к дисководу и SATA кабель. Кабель пыльный. Протрём его от пыли.
Для жёсткого диска в этом корпусе имеется вот такая пластина. Ставим её на место, закручиваем и подключаем жёсткий диск: питание и SATA. Если вам надо , чтобы SATA кабель занимал поменьше места, то просто намотайте его на что-нибудь, например на отвёртку или карандаш и он станет компактнее. Вот так.

Всё смонтировано и подключено. Провода не болтаются. Можно проверить компьютер в работе.

Компьютер нормально включился. Операционная система определила новые устройства. Всё нормально. Можно поставить боковую крышку на место и сказать, что компьютер собран.
На этом всё.
Не бойтесь собирать компьютеры самостоятельно.
На этом всё. Пока. Успехов вам!
Вы можете посмотреть весь процесс сборки в этом видео:

